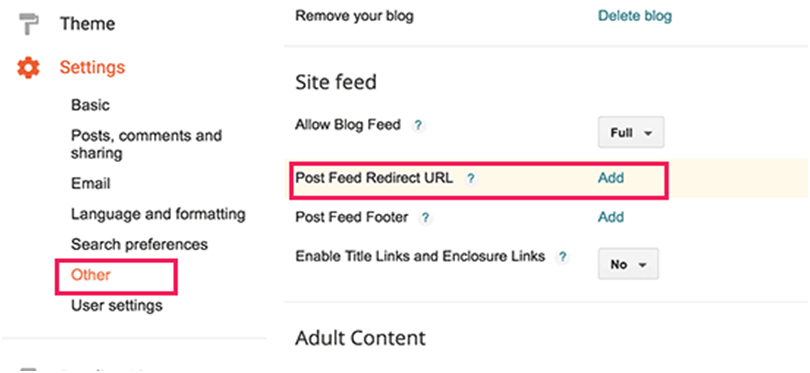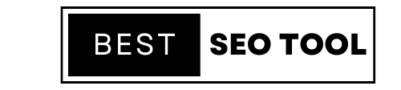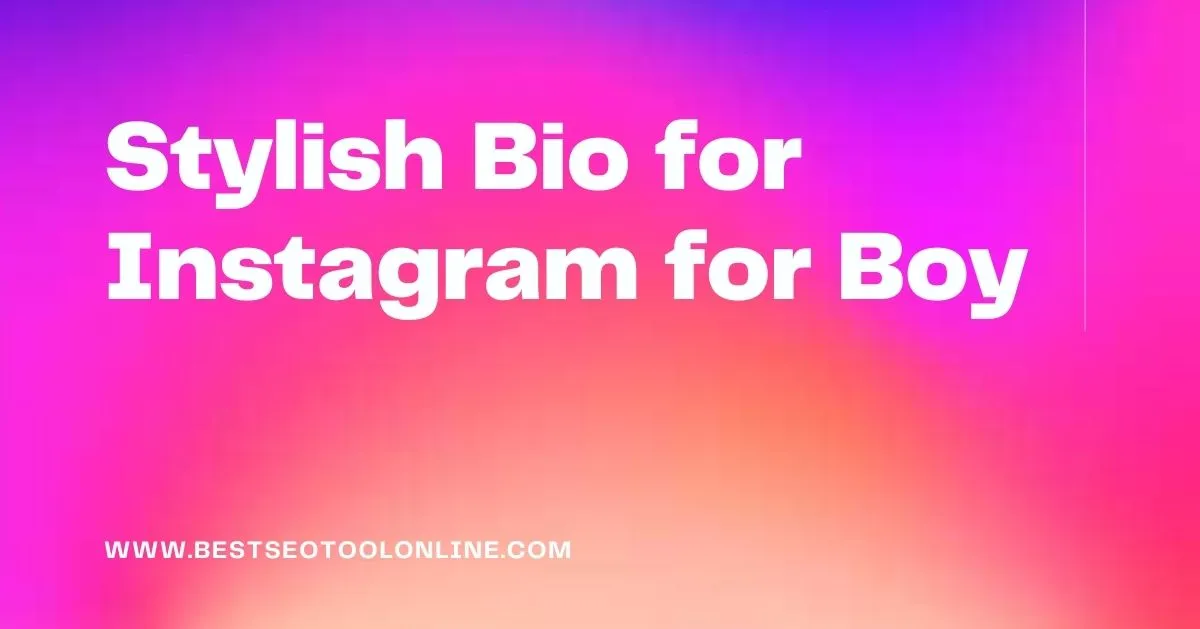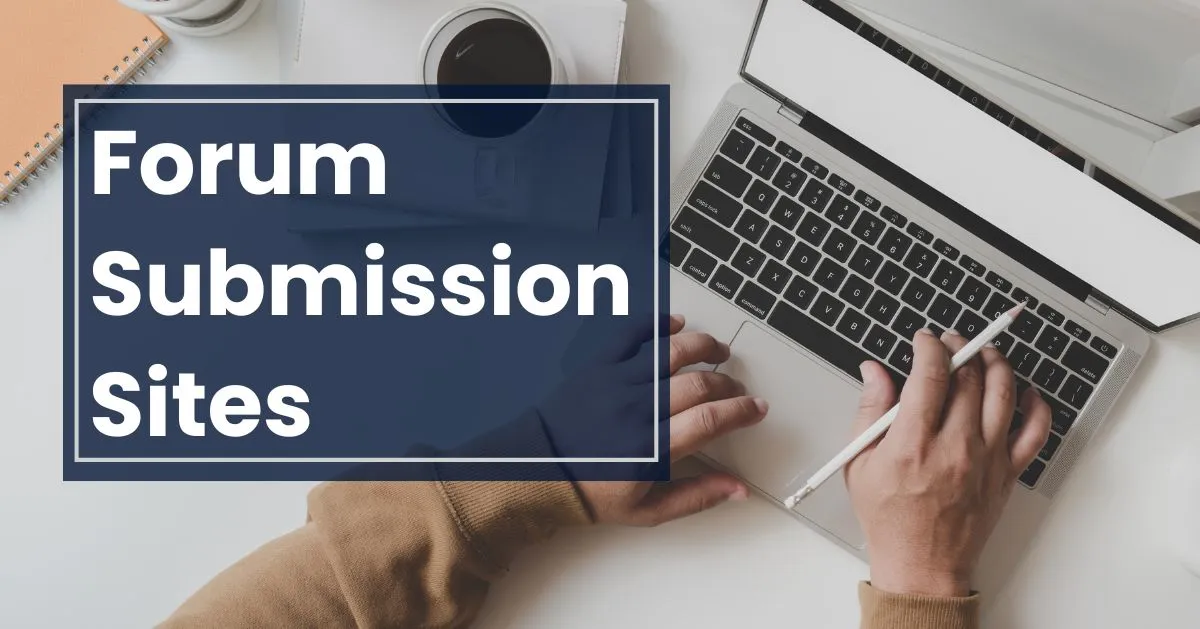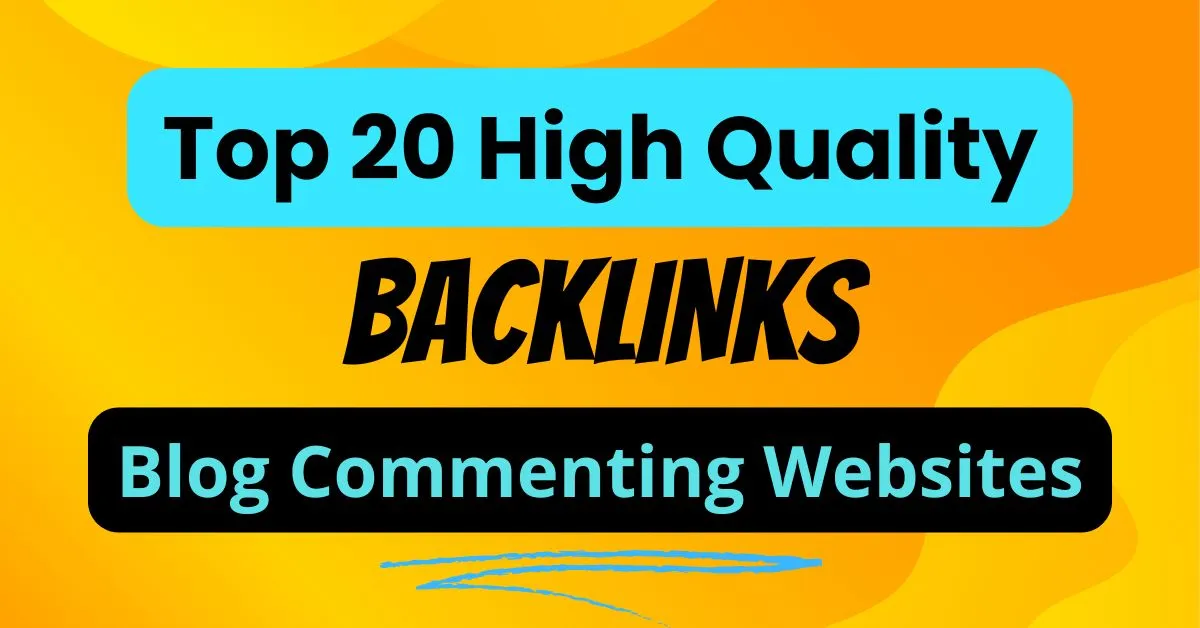How to migrate website from Blogger to WordPress – Step by step process

Blogger to WordPress | How to migrate website from Blogger to WordPress | Can I move my website from Blogger to WordPress | Switch from Blogger to WordPress without Losing Google Rankings | How To Move Your Blog From Blogger To WordPress
Learn how to migrate your website from Blogger to WordPress with this step-by-step guide. Easily transfer your content, preserve SEO rankings, and make the switch to a more powerful platform.
Blogger is a free and good blogging tool which is a good option for starting blogging. But as soon as you spend time blogging on it, you come to know that it has some limited features which cause trouble to professional bloggers.
Apart from Blogger, you get many features in WordPress, which is a great option for a professional blogger. Many bloggers want to know that How to Migrate Website from Blogger to WordPress. So in today’s article, we will give you all the information to migrate from Blogger to WordPress. Consider it necessary to read this article carefully from beginning to end.
Why migrate website from Blogger to WordPress?
Blogger created by Google is a platform for famous blogging in which anyone can do blogging for free through their Google account. However, very soon people realize that we get very limited features from it.
On the other hand, WordPress gives you complete control over your blog, so that you can make your blog a great blog and increase its rankings. Let us tell you that 31% of all the websites in the world are built on WordPress. From this you can get an idea of the popularity of WordPress.
How to migrate website from Blogger to WordPress?
Migrating a website from Blogger to WordPress is very easy. We have divided this whole process into few steps which you can follow. We have given you the information about this whole process in the following form.
Step 1. Export the content of your Blogger blog
First of all, you have to export the content of your blog from your blogger platform. For this, login to the Blogger platform with your Google account and go to Settings >> Other page. After that click on the button of ‘Back up Content’ in the section of ‘Import & back up’.
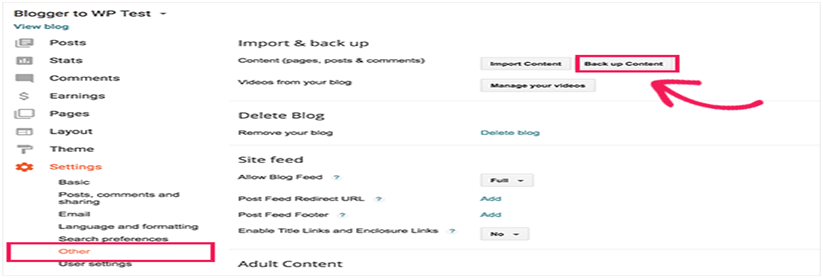

Step 2. Import Blogger’s Content to WordPress
Before importing Blogger content to WordPress, login to WordPress admin area and go to Tools >> Import page. Under the option of Blogger in the import section, you will see the option of Install Now, click on it.
If you do not know how to create a blog in WordPress, then you can see the post
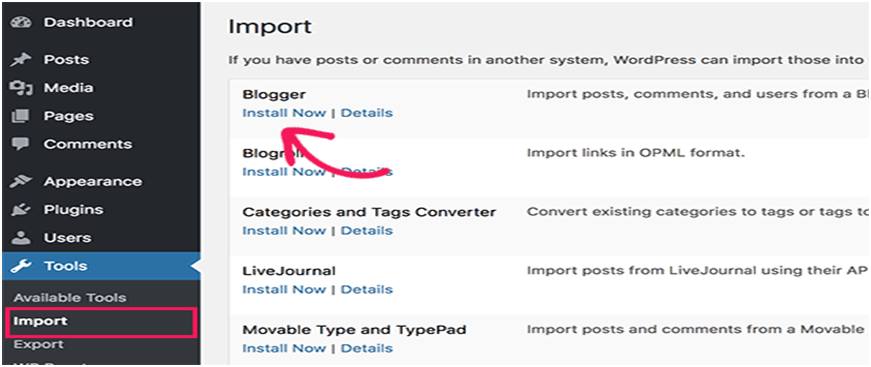
On the Import Blogger page, you will be given the option to upload the XML file, in which you will have to upload the file that you downloaded in step 1.
You have to upload that file and click on the button of Upload file and import.
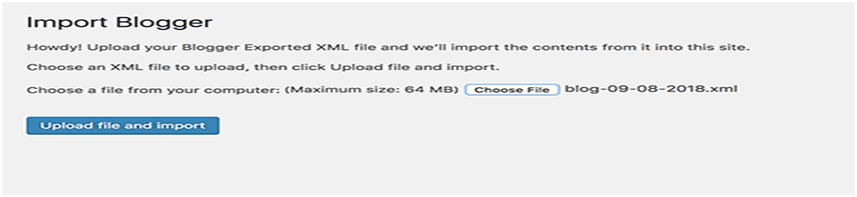
Your file will now be uploaded to WordPress. If the size of your file is a bit too big then you may have to face the error. If you get this error show then you have to increase the file upload limit.
After this you have to assing your posts to the author. If you have more than one author on your blog then you can create a new account for each author and assign the post.
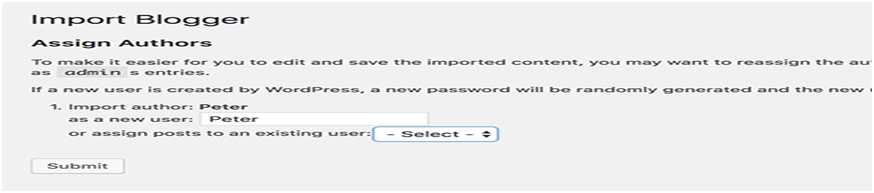
Now all your posts will be imported in WordPress. You can view your content on the Posts >> All Posts page.
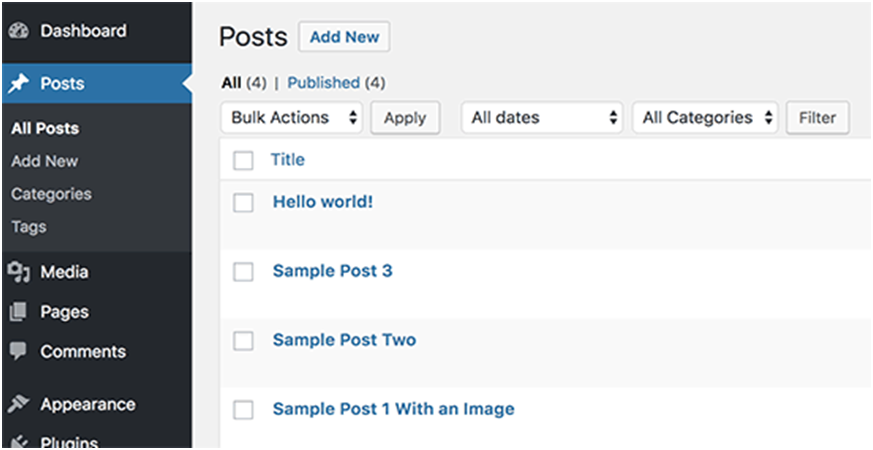
Step 3. Setup Permalinks
What is written after your domain name in the URL of the page of your post is called Permalinks. For an SEO friendly blog, you also need to set up Permalinks. After uploading the content, your next task is to setup Permalinks.
To set up permalinks, you need to go to Settings >> Permalinks page in WordPress dashboard. After this you can select the following mentioned option.
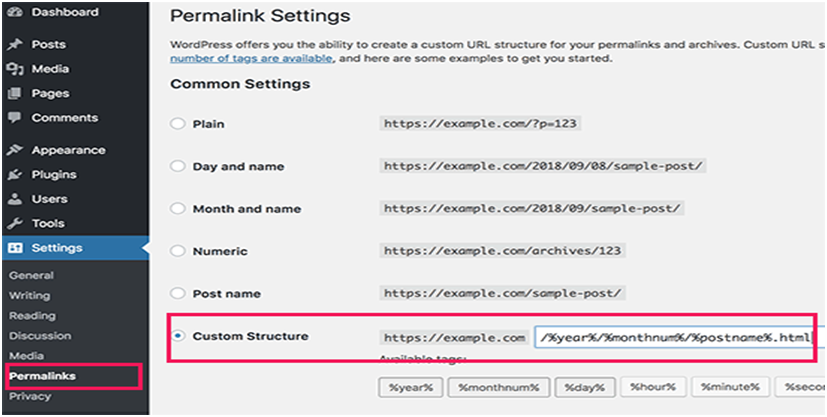
This will make the structure of your blog’s links similar to blogger’s. However, sometimes the URL of your blog does not match with blogger, for which you can add this code to the functions.php section of your WordPress theme.
add_action( 'init', 'wpb_update_slug' );
function wpb_update_slug() {
global $wpdb;
$result = $wpdb->get_results("SELECT post_id, meta_value FROM $wpdb->postmeta WHERE meta_key = 'blogger_permalink' ");
$wpdb->print_error();
foreach ($result as $row){
$slug = explode("/",$row->meta_value);
$slug = explode(".",$slug[3]);
$wpdb->query("UPDATE $wpdb->posts SET post_name ='$slug[0]' WHERE ID = '$row->post_id' ");
}
echo "DONE";
}After saving the code, visit any page of your website to run it.
Note – Do not forget to delete this code in functions.php after running the code because this code is required only once.
Step 4. Setup Redirects from Blogger to WordPress
The most important part that happens after migrating any blog is to setup Redirect. So that you can see the traffic and SEO ranking of your blog as before. This also ensures the search engines that your website has reached a new location.
For this process, first of all install the plugin named Blogger to WordPress Redirection in your WordPress. After activating the plugin, go to the Tools >> Blogger to WordPress Redirection page and click on the ‘Start Configuration’ button.
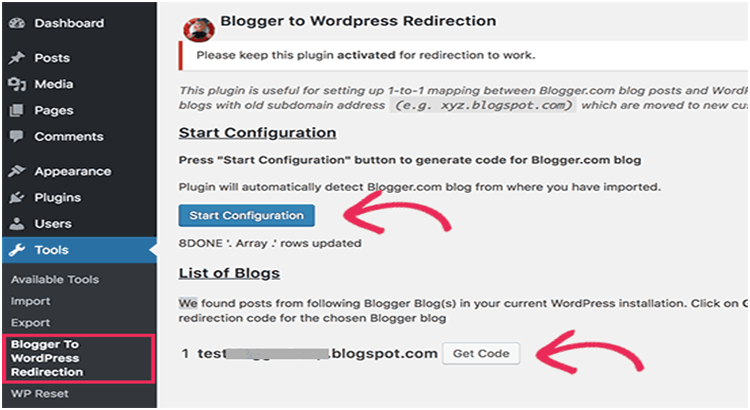
After this, you have to login to the Blogger blog’s dashboard and go to the Themes section and click on the ‘Edit HTML’ button.
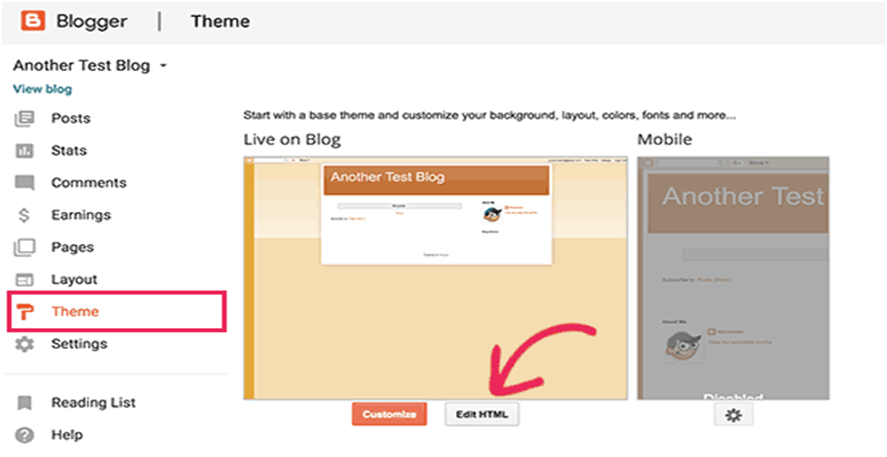
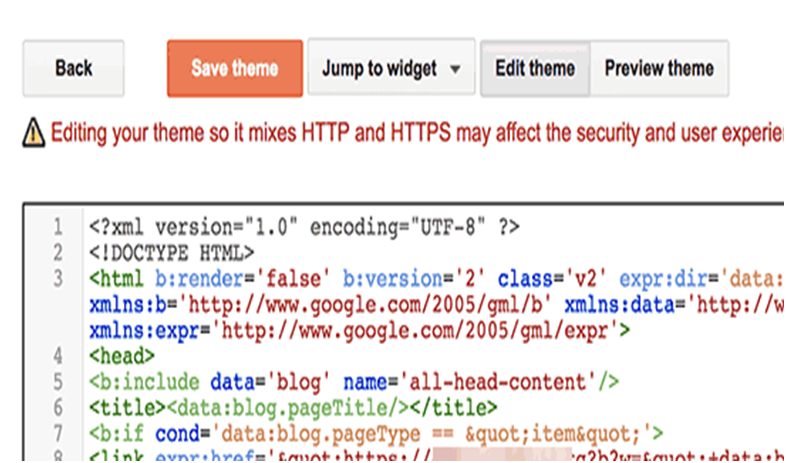
Now we have to set up redirects for mobile users as well.
Now you have to come back to the Themes section of Blogger Dashboard and on the right side you will see the Settings icon and click on it.
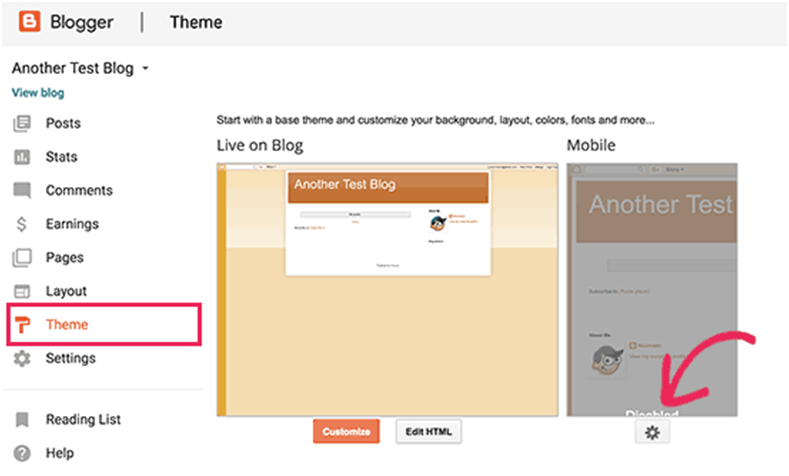
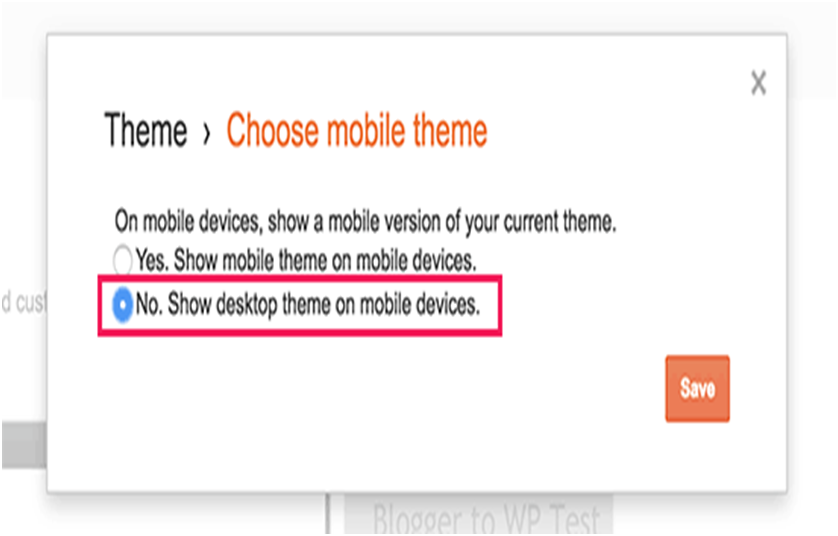
Your Blogger blog URLs have now been successfully redirected to WordPress.
Step 5. Shift Other Content from Blogger to WordPress
Apart from blog posts, there is also some other content which we have to shift from blogger to WordPress. We are going to get its information in this step.
- Shifting Pages from Blogger to WordPress
When you shift blog posts from Blogger to WordPress, then the pages of your blog do not shift together, but you have to move them yourself. For this, you have to go to each page in the blogger dashboard and edit it and copy and paste it to create new pages in WordPress. - Widgets
Just as there are Widgets in Blogger, in the same way you get the option to install Widgets in WordPress. For this, you have to go to Appearance >> Widgets page and you can set widgets by Drag and Drop in it. If you are looking for a specific widget, you can install it by going to the Plugins section. - RSS Feeds
Search engine users who have subscribed to your blog can find your blog through RSS feeds but they will not get the information when you post any new content.
To troubleshoot this problem, you have to go to the Settings >> Other page and add your WordPress feed to it by clicking on the ‘Add’ button next to the Post Feed Redirect URL option. Your WordPress feed will be something like this – http://yoursite.com/feed